


It is a fun option to play around with and I suggest practicing with it and seeing what works best for you. This results in a very choppy cut line and a lot of edit points.Īnd there you have your Trace Panel – Tab 1. If the file you are tracing is very pixelated, then it will trace all of those pixels. The resolution of your image also plays a big factor in your trace. For instance, if I wanted to use this little guy for a Print and Cut Valentine.įor a basic trace, black traces the absolute best. Trace and Detach– This will trace the image and then detach it from the background.Then your cut lines will only generate on the outside of the image and as you can see below, it did not trace the 2 circles on the inside of my image. If you stamped an image and wanted to trace around the outside edge of it, this is the option you choose. Trace Outer – This traces the outside edge of a design on your screen.After clicking trace, move your design away and the cut lines will be there around the area traced. This is the most common Trace and the one that I use the most often. Trace – Click on this when you want to trace around all the yellow of the design.Scale – Scale the trace up or down to get the look you want ** Each image will be different in how it traces and you will need to adjust the Threshold & filters to what works best for you particular image.High Pass Filter – Trace lines begin from the outside and work to the center of your image.Despeckle Threshold – Eliminates noise in your trace.Threshold – Determines how the trace filters are applied to your image.I prefer to use the Solid Fill so I know exactly where it will trace. Trace Preview – Choose between Solid Fill (as shown above) or Outline fill.For a good trace, you want as much yellow and as crisp, clear lines as possible. A gray box shows up around the image and you should see some yellow show for your trace. Select Trace Area – Click on Select Trace Area and then draw a rectangle around the image you want to trace.Updated 6/8/21 – trace panel has not changed since original post Now, let’s take a look at the Trace Panel.

#TRACE IMAGE SILHOUETTE STUDIO SOFTWARE#
You will find the Trace Panel on the right side of the v4 software and it resembles a butterfly or a piece of bread. So while the concepts can be taught, the technique varies some each time a trace is done. Each image you trace is going to require you to adjust it differently than the last one.
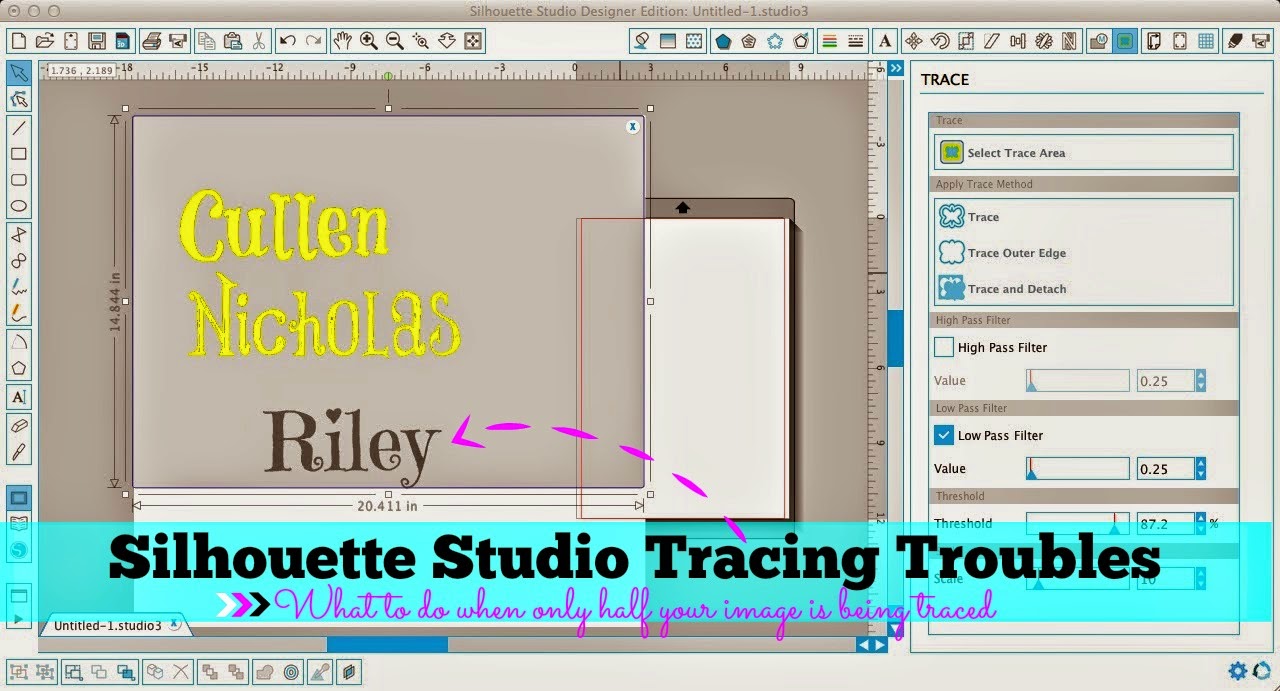
But, I will say right from the get-go, it is not a one size fits all Panel. This is a very popular Panel and there is so much that you can do with it from tracing an image to tracing a photo.
#TRACE IMAGE SILHOUETTE STUDIO SERIES#
If you are just joining in, we have explored our way through several of the icons on the v4 Silhouette software – you can find all of those HERE – starting with the Page Setup Panel.Īnd our next step in the Let’s Explore v4 series is the Tracing Panel – Tab 1.


 0 kommentar(er)
0 kommentar(er)
